今のWordPressでブログ書く前は、全く気にしなくてよかった「ブログのメンテナンス」、昨日と今日はほぼそれに明け暮れてしまった。
今月は、かれこれ15年(静的サイト内日記分含めれば16年)ブログを書いてきて初めて、【自力でバックアップ】をした。
WordPressのプラグイン作者さん、ほんとに尊敬する♡
ちなみに、WordPressはじめとする各種ブログみたいに、【管理画面にログインして、文章書いて、UP(投稿するボタンをクリックやらタップ)する】、インターネット接続さえあればどんな端末からでも更新できるサイトは、動的サイトというようだ。
何を以って「静的(しずか)」「動的(うごきがある)」なの?
—の部分は、図解するとこんな感じ。
| 静的サイト | 動的サイト | |
| ブラウザに映した時 | 誰がいつどこで見ても同じ情報が映る | 読み手が「いつ」「どこで」見るかによって内容が変わる |
| 使われるプログラミング言語 | HTML、 CSS、 Javascript | PHP(CMSでメイン)、Ruby、 SQL(データベース) |
| ページ表示のされ方の特徴 | 作り置きされたページを表示する | 読者からオーダー(アクセスやコメント書き込み等)が入ってからページを生成して表示する |
| メリット | □ 表示速度が速い □ セキュリティリスクが低い □ サーバーダウンしにくい | □ リアルタイムな情報更新ができる □ CMSを使えば、専門的知識がなくても制作や更新が可能 |
自分のWebサイト切り盛りを、振り返ってみる。
- 2003/05~2015/06 静的サイト+Web日記、ブログ、掲示板
- 2015/07~2016/12 WordPress(静的サイトっぽく利用)+ブログ
- 2017/02~2018/09 WordPressメイン(WordPress.com+独自ドメイン)
- 2018/10~ WordPressメイン(レンタルサーバー+独自ドメイン) ←イマココ
WordPress、完全NO広告にできるし(実費かかるけど・・・)、カッコイイページ作れて大好きだけど、ブログでないホームページも、結構好きだった。
ブログだと、昔書いたものをふと読みたくなった時、時系列とかカテゴリとかタグ等をたどって内部検索が要るけれど、ホームページは、読みたい過去記事にたどり着くまでの手数(クリック数)が少ない!
そして何より、

バックアップが超簡単♬
特定端末からしか更新できない、って弱点あるけど、「特定端末に保存してる原稿(=ローカル保存したデータ)をなくさなければOK」だから。
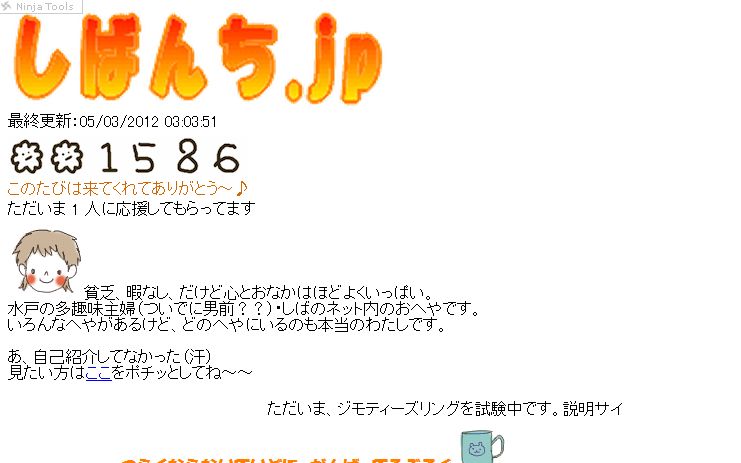
ホームページビルダー11辺り(HTML5前)で最初の原版作って、250円/月くらいのレンタルサーバー借りて作ってた。
これはこれで、好きだ。
実は最近、この静的サイト用のHTML原稿の束がデータバックアップ用外付けHDDから見つかって、再UPしようか黒歴史として葬ろうか、迷ってる。
動的サイトはいかにバックアップするか?
前置き長くなったけど、WordPress(インストール型)のバックアップ法は、大きく分けて3つ。
- レンタルサーバーに保存されているファイルを、FTP転送などを使ってPCにダウンロード保存してバックアップ
- WordPressプラグイン(プログラマーさん達が開発して、WP管理画面等からインストールするタイプ)を使ってバックアップ
- Jetpackに課金して「自分はバックアップ作業から解放される」

私は、今回このWordPressのデータベース部分の不調に見舞われ、トップページは映るけどブログ記事が全く読めない不具合に苦しんだ。
白いページに全部英語のエラーメッセージ。
Internal Server Errorとか書いてある。
直し方をいろいろググった末に、All-in-One WP Migrationってプラグインでこのブログのフルバックアップを取って、デスクトップの作品保存用HDDにダウンロードした。

だがしかし、All-in-One WP Migration無料版だけでは、このブログを丸っとバックアップすることができなかった。容量(特に画像か?)がでかいのだ
無料版はWP管理画面でインストールできるけど、どでかいバックアップデータをインポートする(例:新しいブログに過去記事を移植)時には、$69のプレミアム版課金が要る。
「業者さんに頼んで直してもらう」ことと皮算用して、課金
管理画面には入れるけれど、一向にブログ記事が映らないのが直る気配なしのWordPress。
今までのデータバックアップ後は、思い切ってレンタルサーバーの管理ページ経由で、WordPressの再インストールを何度か試みた。
1回の再インストールでは、そもそも管理画面にログインができなかった。
2回か3回再インストールして、ようやくこれ。
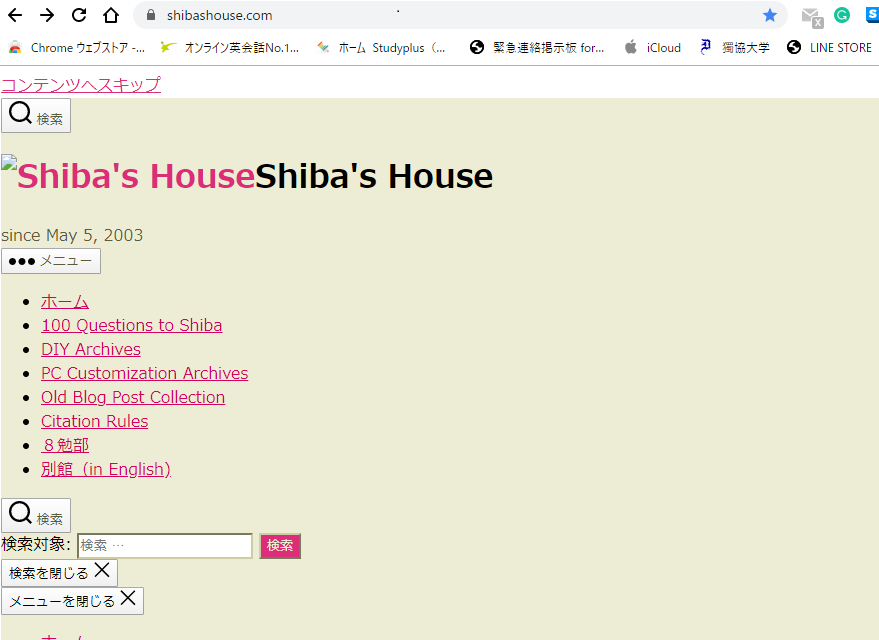
これを直すには、データベース部(MySQL)も含めた再インストールをしなければならない。
不具合が起きたブログにくっついてたMySQLは削除し、新しいのを作ってから、WordPressを再インストール。
MySQLは、新しく作れば、データベース用のログインIDやらパスワード(更新するためにWPにログインする時のとは別のやつ)も書き換わってしまうから、画面には映らない部分(wp-config.phpて名前のファイル部品)に、作り変えた後のMySQLのログインIDやらパスワードをphpファイルに書き込まなければならない。
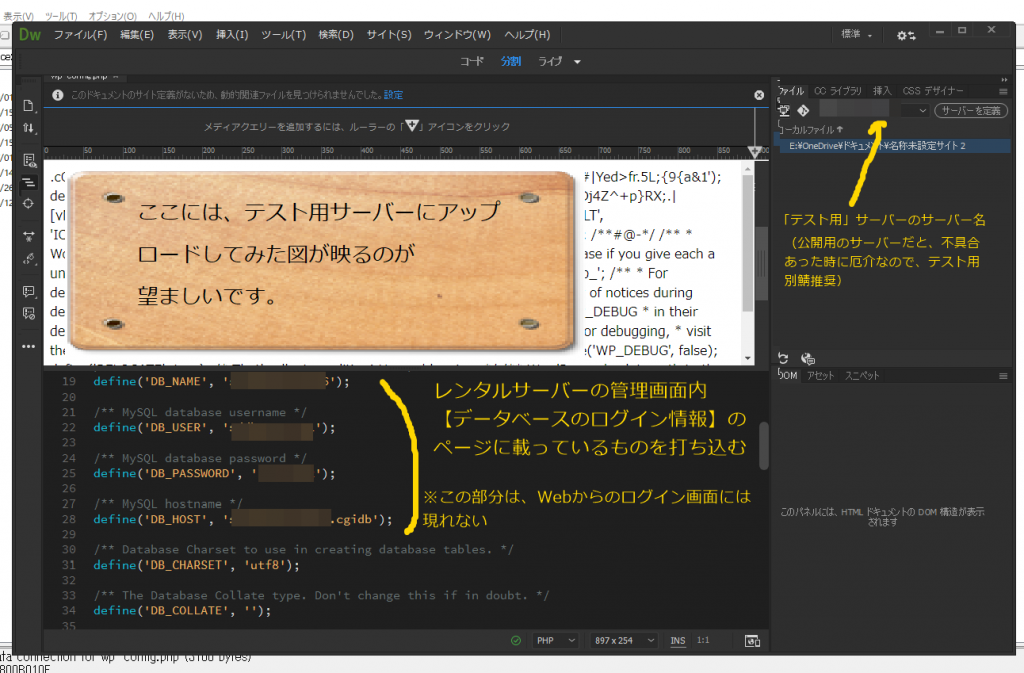
データベース内ファイルの記述を手作業で書き換える、という魔境作業。
一文字間違えると、もっとログインできなくなる、もっとひどいエラー画面出る。
phpファイル、メモ帳で気軽に開けるものじゃないのに(対応するエディタ:Adobe Dreamweaverとか、Microsoft Visual Studio Codeとか)、WordPressのエラー修復といえば、必ずといっていいほどphpスクリプトの編集が出てくる。
チュートリアルサイトはたくさんあるけど、どれも「自己責任で行ってください」って但し書きがついてる。
「自己責任で」ということは、暗に、業者さんに頼むか、Jetpack課金プランでAutomattic(=WordPress.comの運営元)に任せてください(^^) —て言われてるようなもの。
「やっぱりレンタルブログに落ち着いてたほうがよかったかなぁ」とか、「WP.comの課金プランでも、レンタルサーバー代とかドメイン代とかと比べたら経費トントンかなぁ」て、思った。
でも、「一度あることは二度あるかもしれない」から、WP内部いじりの授業料だと思って$69のプレミアム版を購入し、configやloginなどのphpファイルを手直しした後、まっさらなWordPressをセットアップ。
いろいろ試行錯誤の末、
PCからWordPress.comにログイン→WP(.org)管理画面→「かの有名なWordPress5分インストール」
の順にクリックを行って、ようやくデータベース部を修復した。
1記事UPして、動作確認。
1記事UPできたのを確認後、新WordPressにAll-in-One WP Migrationを(有料拡張パックまで)インストールし、ドキドキしながら過去ログ分のバックアップファイルをインポート。
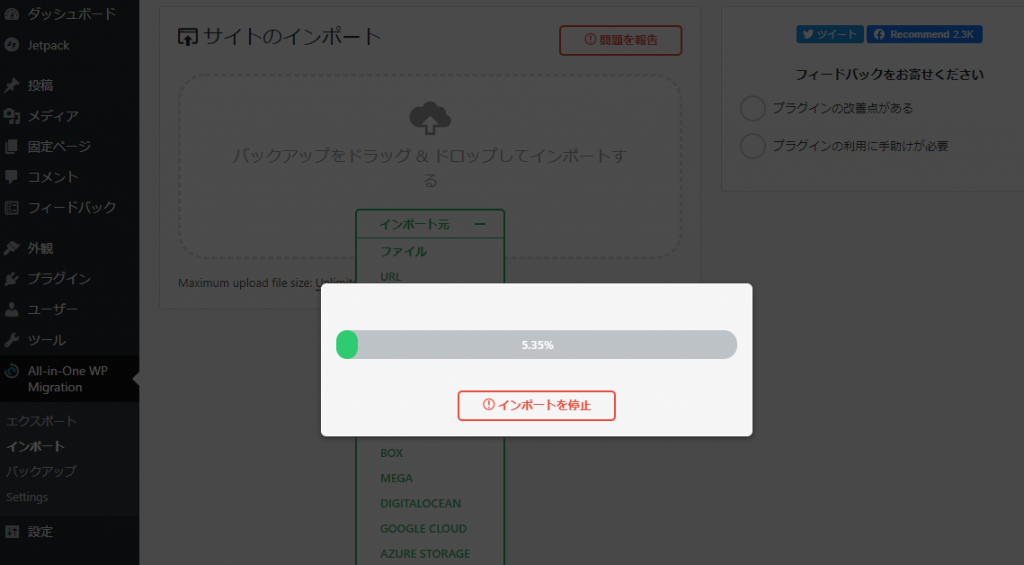
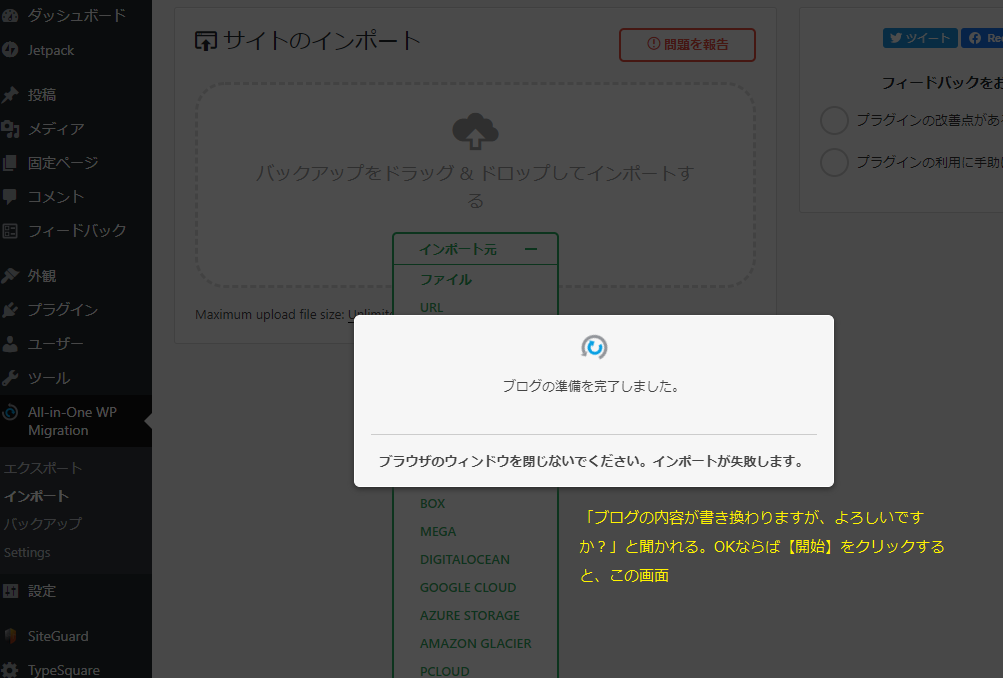
インポートが終わった後、再インストール前のログインIDとパスワードを使って管理画面にログインが、よう~~やく成功。
疲れた!
でも、やり切った爽快感もあるぞ。
大学の試験勉強する。
ブログ書けたから、きっと答案も書ける・・・


コメントを残す