拡張カードを取り付ける
使用した拡張カードは、WiFi子機のものまで含めて、合計3種。
WiFi6子機は、MB上の、CPUクーラーの下にいくつかある差込口のうち、PCIe×1(一番小さいやつ)に差す。
差した後は、付属のUSB2.0ケーブルを、子機基盤側とMB側の[USB(2.0)]の両方のジャックに差す。

MB上に[USB(2.0)]と書かれたピンジャックが2か所ある時は、[USB-1]と書いた場所に差さないと、Bluetoothシグナルを吐かないよ。
※Wi-Fiのみ受信になる
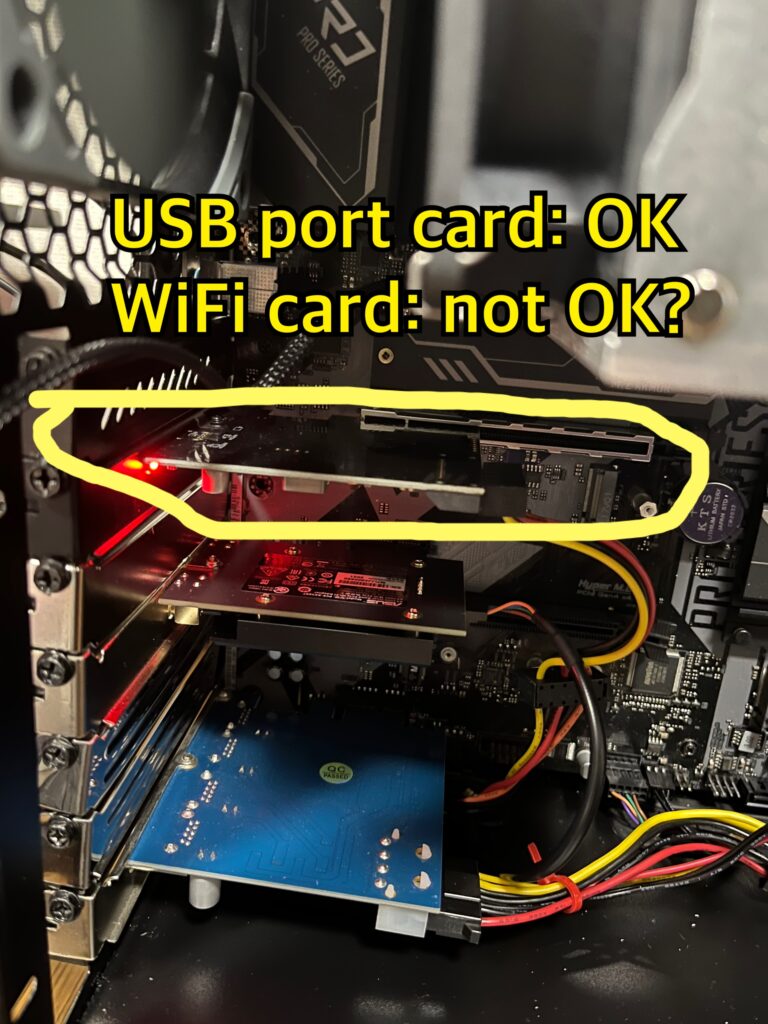
MB上の一番上の銀色のやつは、GPUを差すためのPCIeスロットなんだけど、ここにWiFi6子機の基盤を差したら、認識されなかった。
USBポート用カードならば、ばっちりだったけど。
そんなわけで、PCIe4.0×16に豪勢にUSB-C 3.2ポートを差した。
USB-Cポートは、MBに差す側がPCIe×4規格なので、同じMBでGPUありで組む場合は、PCIe3.0×16(黒くて長いスロット)に差すことになっただろう。
USB-A3.0ポートは、PCIe×1なので、2つあるうちの空いたほうのPCIe×1スロットに差した。
USBポートの拡張カードは、補助電源(ATX電源からのSATAケーブルでつなぐ)要らないタイプもあるんだけど、補助電源ありタイプのほうが、PCにつなぐ周辺機器に不具合が起こりにくいかも。
遂に完成!
Wi-Fi6子機基盤にアンテナ(ケース上に乗っかてるブツ)をつないで側面パネルを閉じて、娘1用Windows 11機がついに完成!
ノートPCやタブレットのように、Bluetoothスピーカーやワイヤレスヘッドホンも使えるデスクトップの出来上がり。
娘1のアパートのインターネット環境が、モバイルルータのみゆえに、無線接続にこだわりぬいて無線LAN子機の性能を盛ったモデル。
03/27に納品。

CINEBENCHも回してみたよ。
「Alder Lakeは処理速いが爆熱」とのレビューをよく見かけていたので、Core i5 12400だとどの程度熱を発するのか、娘1へ納品前に見てみたくなった。
(OSインストールを終えた後にCINEBENCHやCore TempでCPU温度や処理速度を測ったよ)



爆速ではないけど、クールにヌルヌルと動くかんじ。カクカクはしない
ゲームしない事務用機としては、かなり優秀な構成なのではないかなぁ。
親子で自作PCを作るワークショップでもおすすめ構成。
複数のアプリを同時使用しないなら、GPUやRAMに性能盛って高コスパゲーミングPCにもなれる。


コメントを残す