マザーボードの大手術
Windows 10 PCをWindows 11へアップグレードさせられる条件が、いろいろと提示される。
2021/11現在、娘1用のPC(Windows 10 on intel第6世代)は、①UEFIセキュアブート対応、②TPMバージョン2.0 の部分が非対応。
娘2用PC(Windows 10 on intel第8世代)は、①UEFIセキュアブート:MBのファームウェアアップデートすれば対応、 ②TPMバージョン2.0:MBのファームウェアアップデートすれば対応・・・
MBのアップデート、息子はWindows 11動作要件発表されるとすぐに2つ適用し、「intel第8世代だけどWindows 11も走るように」調整した。
Windows 11動作要件が発表された直後は、自分用PCはintel第10世代だったので、①UEFIセキュアブートの部分は初期設定で、②TPM2.0の部分のみUEFIアドバンストモードに入って設定変更をし、Windows 11を迎えるのに備えた。※10月下旬にAlder Lake (intel第12世代)のデモ映像を見るまでは・・・ね。
娘1のPCは明らかにWindows 11を動かすことは無理だけど、娘2、息子、私のPCは「理論上は」Windows 11を動かすことができることがわかった。
娘2は「Windows 10が完全終了(延長サポート終了)するぎりぎりまで、Windows 10を使いたい」と望んだので、娘2用(intel第8世代)はWin11へのアップグレードは見送り。
そこで、娘1用PCがいよいよ動けなくなった時に備えて、旧息子サブ機(Ubuntu on intel第9世代)を、将来的にWin11を載せる想定でMBアプデを決行!
まずは、Windows 11をインストール予定の(中古)PCを用意して、下記の作業をする。
- Windows 10をインストールする
- 「PC正常性チェック」ツールをインストール→実行
- 結果が「緑のチェック」になっていることを確認(なっていないならば対応させる)
—で、③で「赤のチェック」または「黄色のチェック」だと、MBアプデが必要になる。
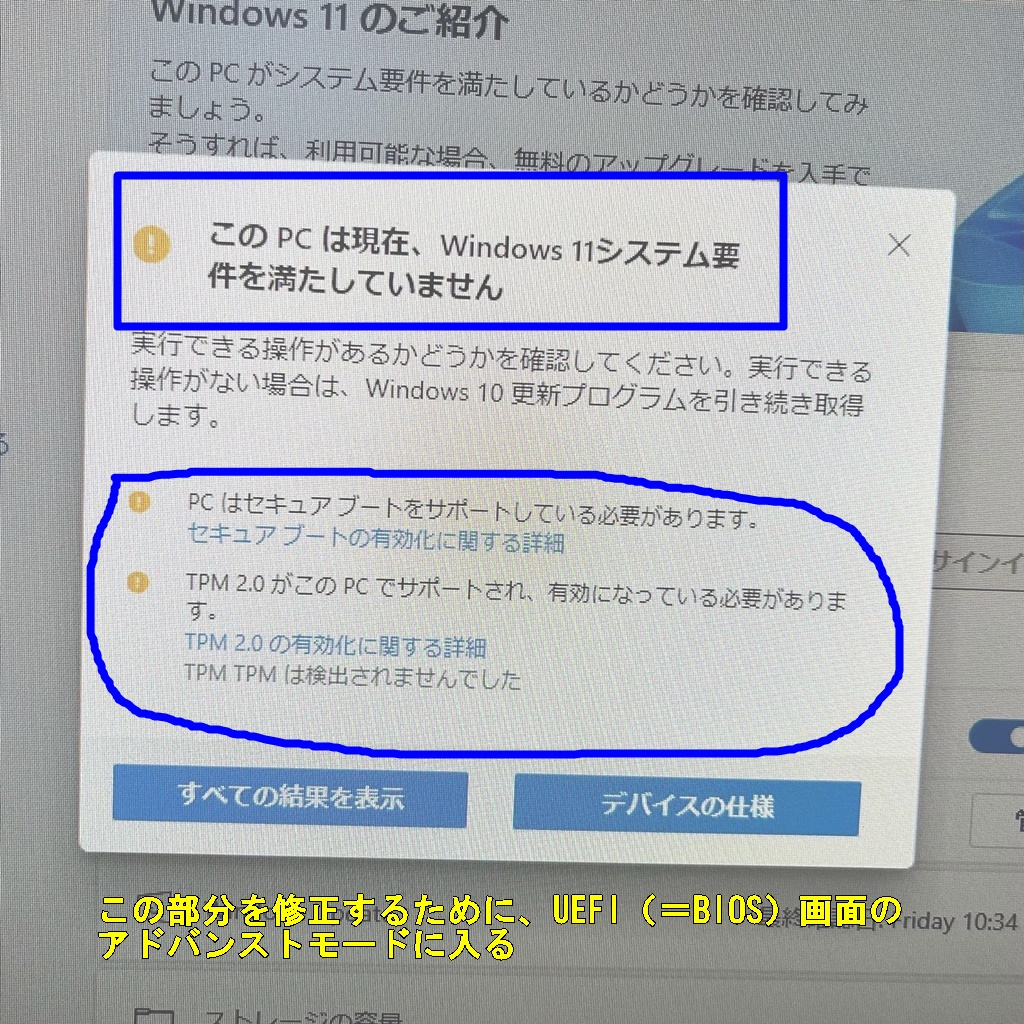
☆さあ、大手術の始まりです☆
☆なんてもんじゃない、実際は失敗するとMBがお釈迦になってしまう、ハラハラドキドキ、MBにとっては生きるか死ぬかの大博打な大手術!
失敗リスクを減らすためには、または補償のために、あえてDIYせず業者さんに頼んでしまったってよい(有料)案件でもある。
心の健康のためには、要ファームウェアアプデなMBは新端末の元手にするのだってあり。
Windows 11システム要件を満たしていないPCのシステム情報をのぞいてみると・・・
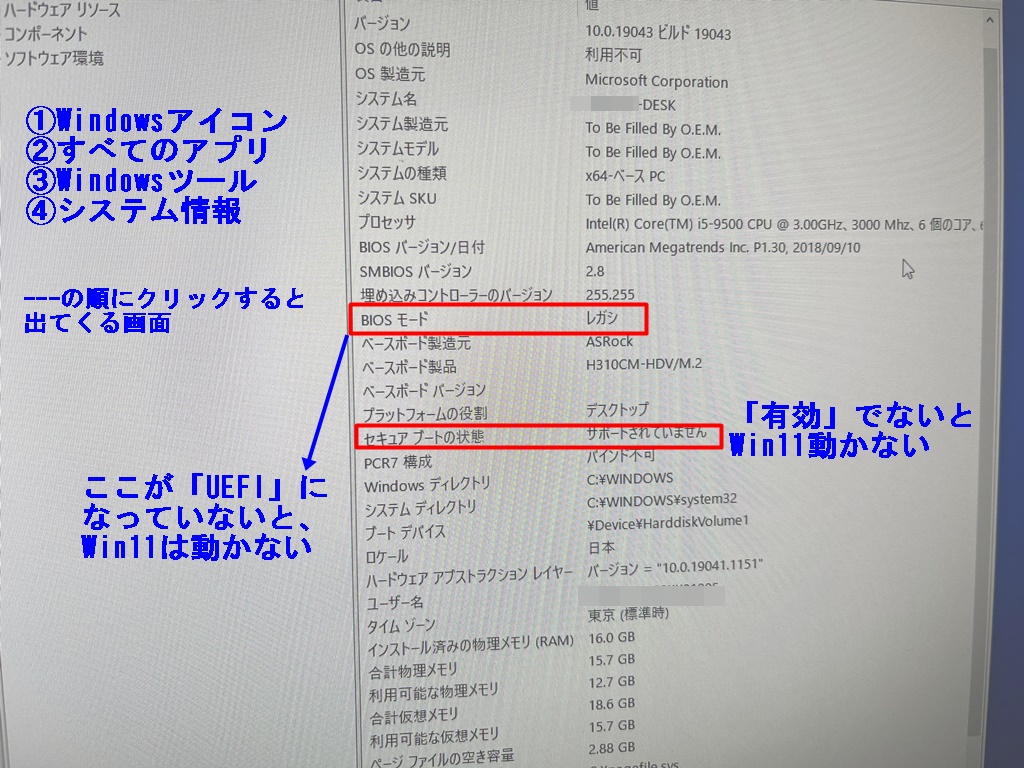
BIOSモード:レガシ
セキュアブート状態:サポートされていません
ふむふむ、なるほど。
それでは、MB製造元のウェブサイトへ行くね。
以下、BIOS大手術(アップデート)の手順:
- マザーボードのサイトから、BIOSアップデート差分プログラムをダウンロードする
- マザーボードのサイトからダウンロードした差分プログラム(アップデートパッチ)をUSBフラッシュメモリにコピー ※①のダウンロード時、ダウンロード先をUSBフラッシュメモリにしてもよい
- パッチを収めたUSBフラッシュメモリを、BIOSアップデートしたいPCに差す
- BIOSアップデートパッチ入りUSBフラッシュメモリを差したまま、BIOSアップデートしたいPCの電源ON
以下、画像で手順紹介。
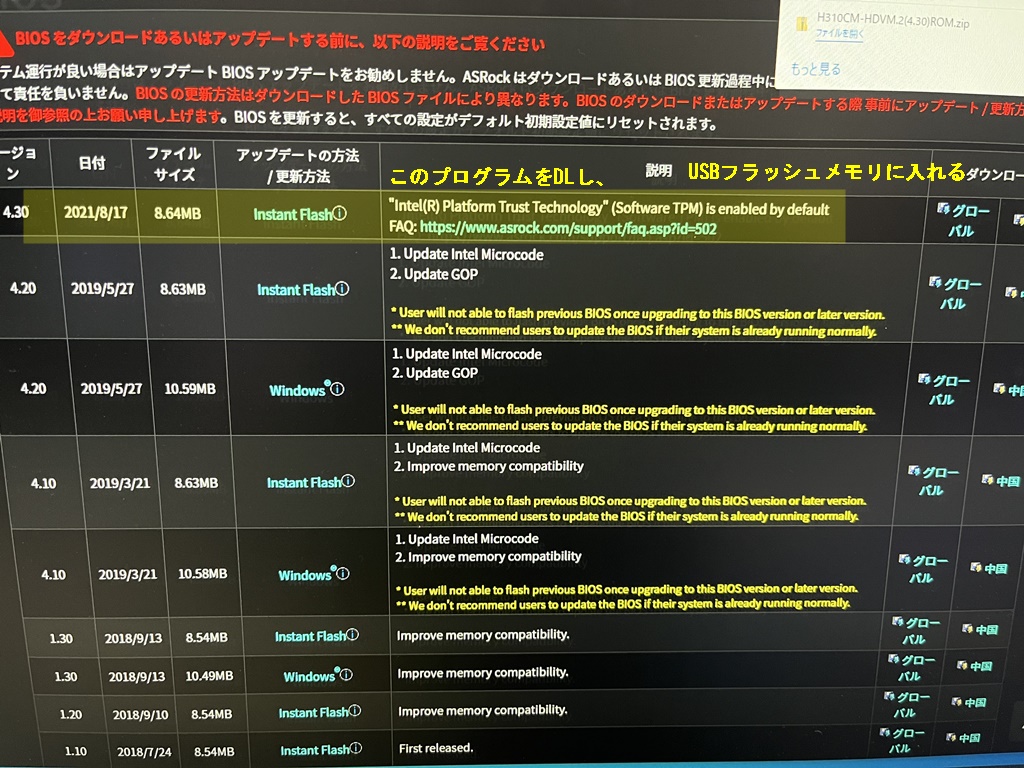
PCの「ダウンロード」フォルダ経由でも、USBフラッシュメモリに直接インストールでも可
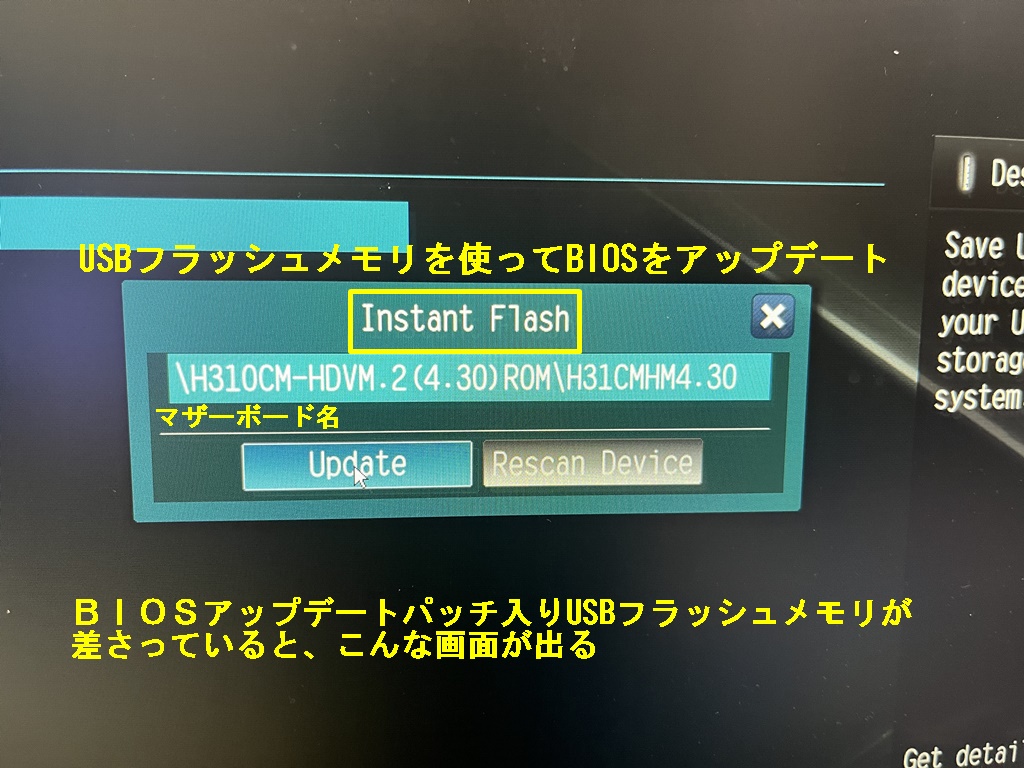
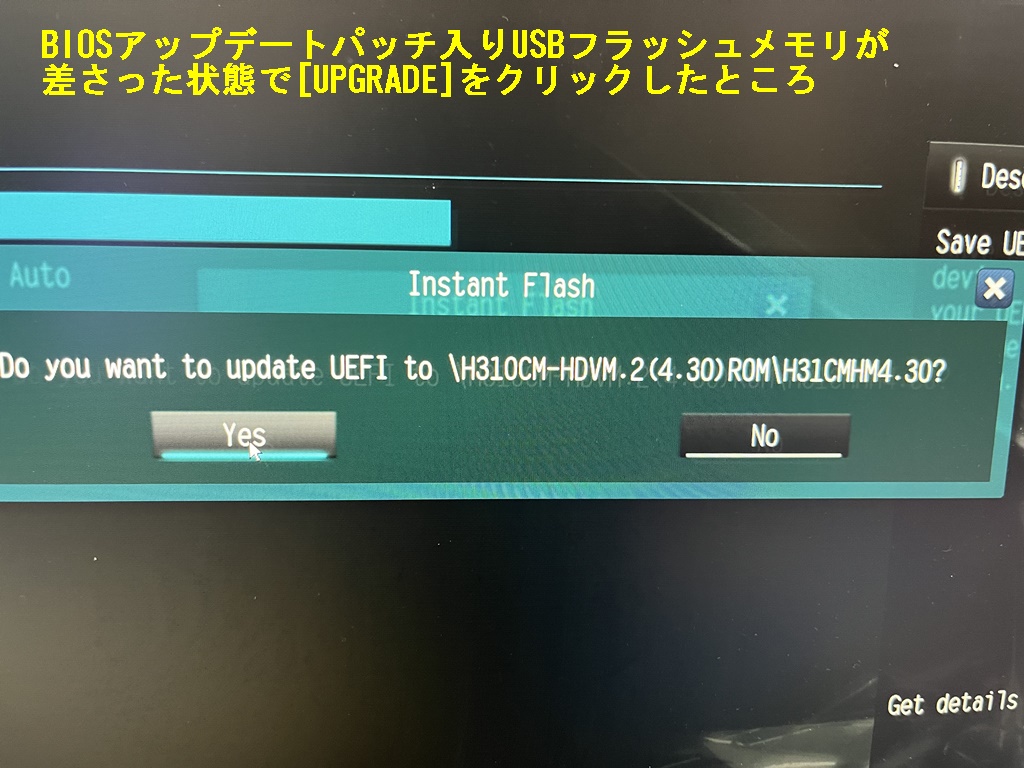
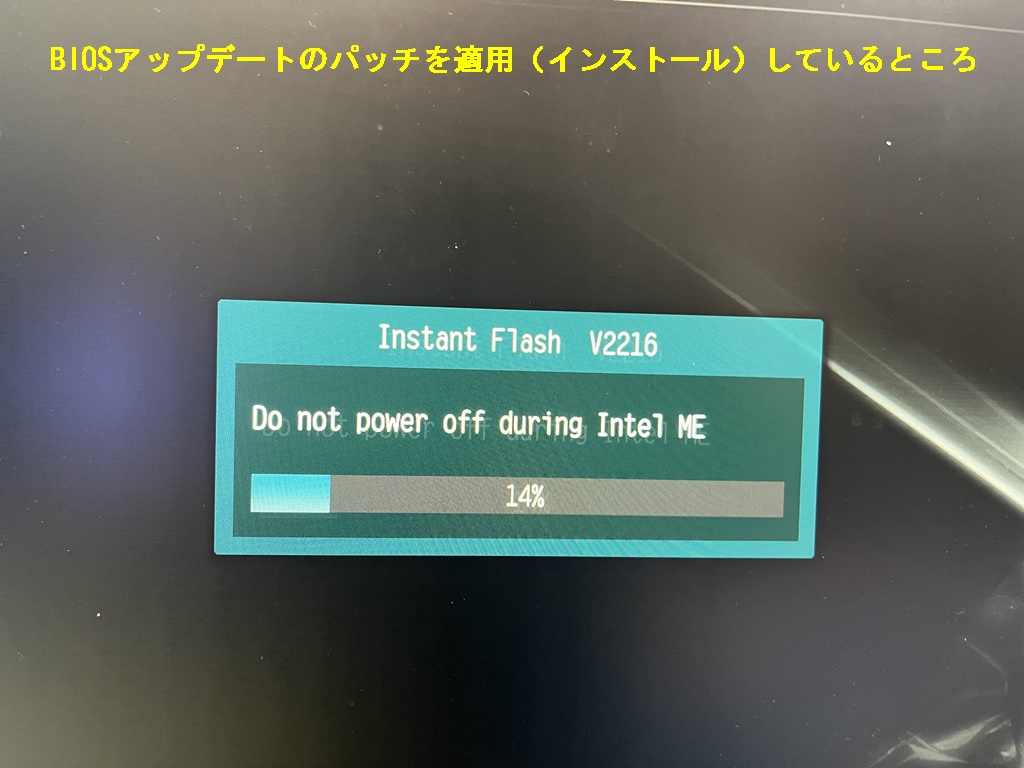
インストールを終えると、MBの仕様がWindows 11要件を満たせるようになる、はず(理論上)・・・だが、それでもだめな場合は、「コンピュータの管理→記憶域」と進んで、ディスクドライブの状態をチェック!
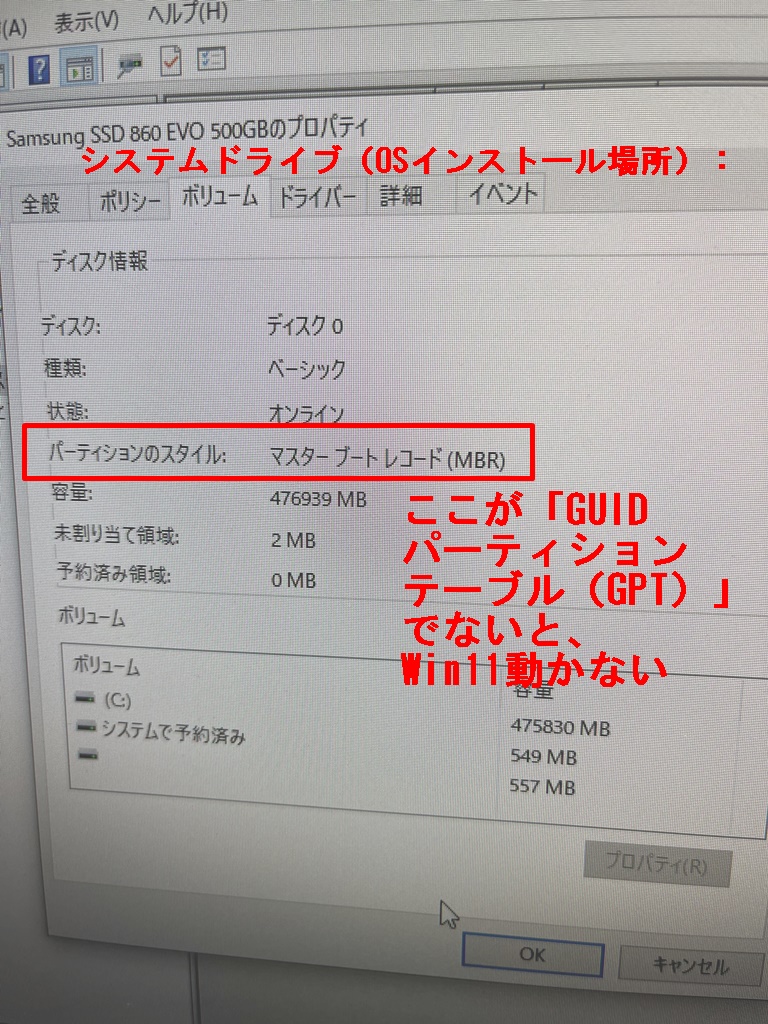

さぁ、これでWindows11正常性チェックはパスできるのか?
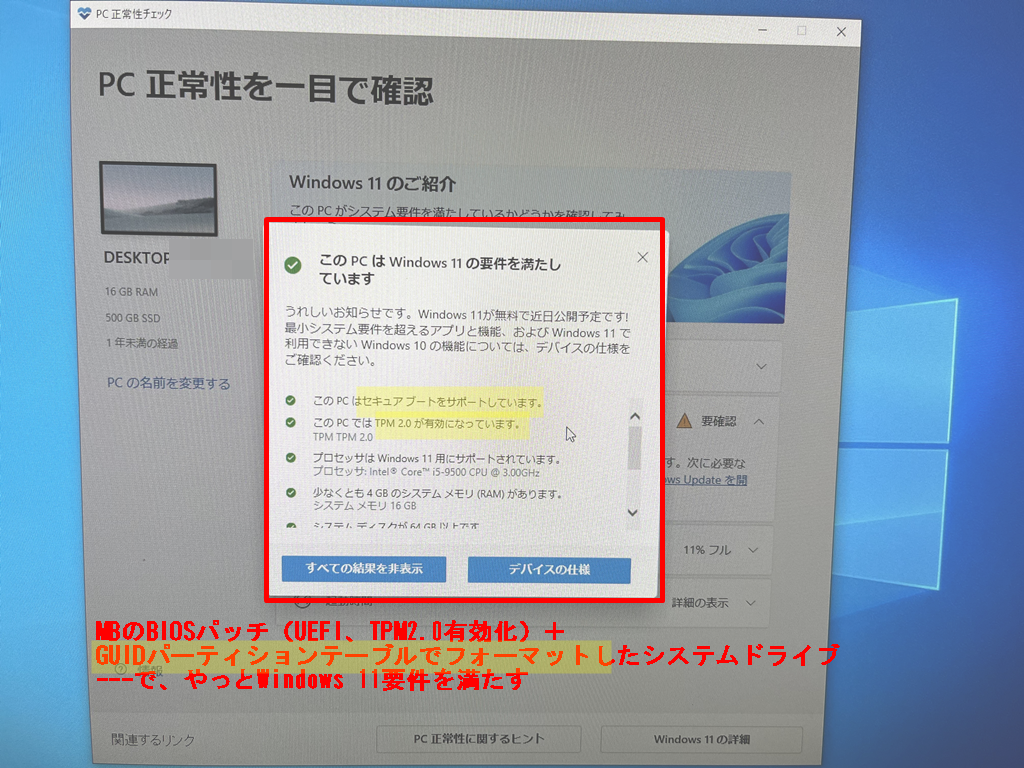
この後、Windows 11へのアップデートを行い、ローカルアカウントセットアップを行い、PCショップで検品を受ける。
ちなみに検品は、私のAlder Lake(intel第12世代)も一緒にPCショップ入り。

ガチにマザボの大手術だった・・・
無理にDIYせず、お金で安全を買ってもよい領域


コメントを残す